2021.11.25 - [Ubuntu] - [Ubuntu] Ubuntu-20.04에 APM 소스 설치(수동 설치)하기 - 1 (Apache, Mysql, php)
[Ubuntu] Ubuntu-20.04에 APM 소스 설치(수동 설치)하기 - 1 (Apache, Mysql, php)
소스설치 소스설치, 수동설치, 컴파일설치: linux에서 소스를 직접 다운받아 컴파일하여 설치하는 것을 말한다. 패키지 설치와 반대 why? 패키지 설치로 간편하게 설치를 할 수 있지만 불필요하게
yeni-days.tistory.com
MySQL을 설치하기 전에 먼저 Apache 설치!
필수 패키지 설치
먼저 필요한 패키지들을 설치한다.
& sudo su
/usr/local# apt-get update
/usr/local# apt-get install cmake
/usr/local# apt-get install libssl-dev
/usr/local# apt-get install libboost-all-dev
/usr/local# apt-get install libncurses5-dev libncursesw5-dev
/usr/local# apt-get install make
/usr/local# apt-get install gcc
/usr/local# apt-get install g++
/usr/local# apt-get install perl
나는 위의 4개의 패키지는 이미 설치가 되어있어서 앞의 5개만 추가로 설치했다 !
소스설치 파일 다운로드 및 압축해제
apache와 동일하게 압축 파일을 다운받아 압축을 해제한다.
/usr/local# wget https://dev.mysql.com/get/Downloads/MySQL-8.0/mysql-8.0.19.tar.gz
/usr/local# tar xvfz mysql-8.0.19.tar.gz
MySQL 설치 (mysql-8.0.19)
먼저 디렉토리를 생성해주고 그 디렉토리 안에서 설치를 진행한다.
/usr/local# cd mysql-8.0.19
/usr/local/mysql-8.0.19# mkdir dir_mysql (이름 아무거나 상관없음)
/usr/local/mysql-8.0.19# cd dir_mysql
/usr/local/mysql-8.0.19/dir_mysql# cmake \
.. \
-DCMAKE_INSTALL_PREFIX=/usr/local/mysql \
-DMYSQL_DATADIR=/usr/local/mysql/data \
-DMYSQL_UNIX_ADDR=/usr/local/mysql/mysql.sock \
-DMYSQL_TCP_PORT=3306 \
-DDEFAULT_CHARSET=utf8 \
-DDEFAULT_COLLATION=utf8_general_ci \
-DSYSCONFDIR=/etc \
-DWITH_EXTRA_CHARSETS=all \
-DWITH_INNOBASE_STORAGE_ENGINE=1 \
-DWITH_ARCHIVE_STORAGE_ENGINE=1 \
-DWITH_BLACKHOLE_STORAGE_ENGINE=1 \
-DDOWNLOAD_BOOST=1 \
-DWITH_BOOST=/usr/local/mysql/boost
에러가 발생했다..

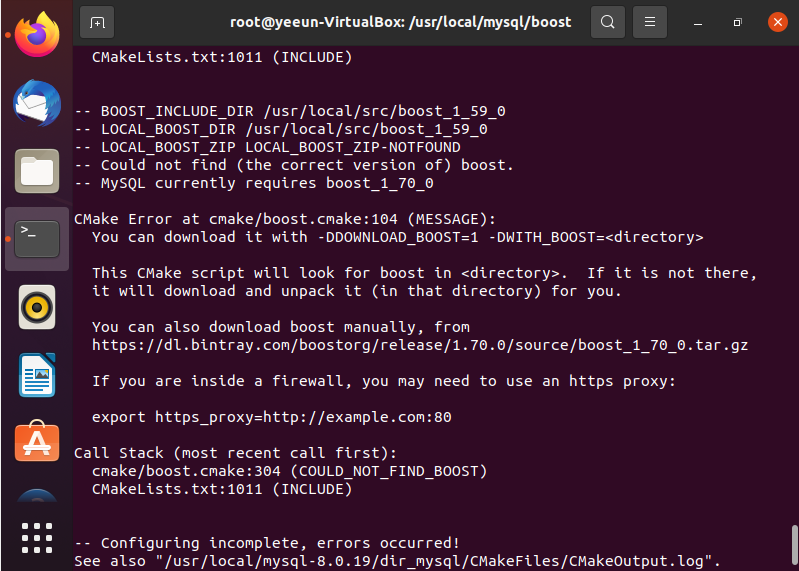
- CMake Error at cmake/boost.cmake:104 !!!
- 계속 읽어보면 압축파일을 다운로드 받으라고 한다.
과정은 이렇다.
- 뒤로뒤로 돌아가서 src 디렉토리에 들어간다.
- 압축 파일을 다운로드 받는다.
- 압축을 해제한다.
- mysql 설치할 때 사용했던 boost 경로를 수정하고
- 다시 실행 !!
심호흡 한 번 하고..
/usr/local/mysql-8.0.19/dir_mysql# cd ..
/usr/local/mysql-8.0.19# cd ..
/usr/local# cd src
/usr/local/src# sudo wget https://boostorg.jfrog.io/artifactory/main/release/1.70.0/source/boost_1_70_0.tar.gz
/usr/local/src# sudo tar xvfz boost_1_70_0.tar.gz
/usr/local/src# cd ..
/usr/local# cd usr/local/mysql-8.0.19/dir_mysql
/usr/local/mysql-8.0.19/dir_mysql# cmake \
.. \
-DCMAKE_INSTALL_PREFIX=/usr/local/mysql \
-DMYSQL_DATADIR=/usr/local/mysql/data \
-DMYSQL_UNIX_ADDR=/usr/local/mysql/mysql.sock \
-DMYSQL_TCP_PORT=3306 \
-DDEFAULT_CHARSET=utf8 \
-DDEFAULT_COLLATION=utf8_general_ci \
-DSYSCONFDIR=/etc \
-DWITH_EXTRA_CHARSETS=all \
-DWITH_INNOBASE_STORAGE_ENGINE=1 \
-DWITH_ARCHIVE_STORAGE_ENGINE=1 \
-DWITH_BLACKHOLE_STORAGE_ENGINE=1 \
-DDOWNLOAD_BOOST=1 \
-DWITH_BOOST=/usr/local/src/boost_1_70_0
이 빨간 부분이 경로를 수정한 곳이다.
https://myinfrabox.tistory.com/34 <- 참고했던 블로그
/usr/local/mysql-8.0.19/dir_mysql# make
/usr/local/mysql-8.0.19/dir_mysql# make install

MySQL DB 초기화
1. mysql 그룹 및 유저 생성
/usr/local/mysql-8.0.19/dir_mysql# groupadd mysql
/usr/local/mysql-8.0.19/dir_mysql# useradd -r -g mysql -s /bin/false mysql
2. 디렉토리 생성
/usr/local# cd mysql
/usr/local/mysql# mkdir mysql-files (이름 아무거나 상관없음)
3. 권한주기
/usr/local/mysql# chown -R mysql:mysql /usr/local/mysql
/usr/local/mysql# chown mysql:mysql mysql-files
/usr/local/mysql# chmod 750 mysql-files
4. 기본 DB 생성
/usr/local/mysql# bin/mysqld --initialize --user=mysql \
--basedir=/usr/local/mysql \
--datadir=/usr/local/mysql/data
이렇게 실행이 끝나면 !! 임시 비밀번호가 나온다. 기억해두기......

MySQL 서버 실행 및 비밀번호 재설정
1. MySQL 서버 실행
/usr/local/mysql# bin/mysqld_safe --user=mysql &
이렇게 명령어를 입력하면 다음과 같이 터미널이 멈춘 것 처럼(?) 보인다.

이때, 여기서 바로 명령어를 입력하고 임시 비밀번호를 입력하면 mysql에 접속 성공이닷
#bin/mysql -u root -p
#Enter password: 비밀번호 입력
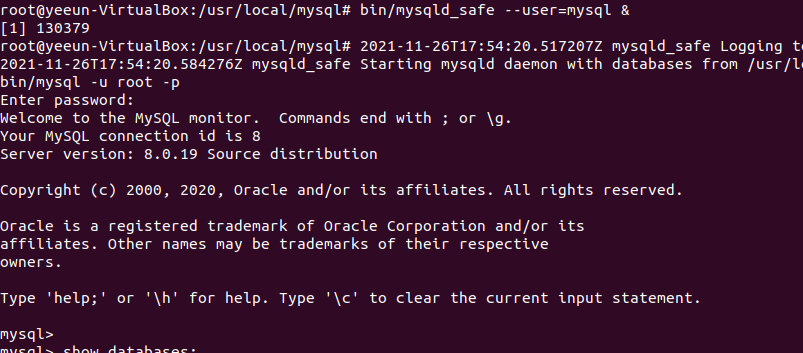
서버가 실행되고 있는 것을 보고싶다면 ! 다른 터미널 창에서
$ ps -ef | grep mysqld
명령어를 입력하면 실행되고 있는 것이 보인다.

2. 비밀번호 재설정 및 서버 종료
mysql> ALTER USER 'root'@'localhost' IDENTIFIED BY 'root-password';
mysql> exit
/usr/local/mysql# bin/mysqladmin -u root -p shutdown

끝 !!
이거하면서 하드웨어 용량이 부족했다.
가상머신 하드웨어 용량 늘리려고 이것 저것 시도하다가
우분투 저장 경로에 있는 파일이름을 바꿔버리는 바람에
.vdi 파일 위치를 가상머신이 못 읽었다...
결국 우분투를 다시 지웠다가 설치했다 하핫
apache도 다시 설치했당

참고
'Ubuntu' 카테고리의 다른 글
| [AWS] ec2에 HTTPS 적용 - let's encrypt (redirection) (1) | 2021.12.07 |
|---|---|
| [Ubuntu] Ubuntu-20.04에 APM 소스 설치(수동 설치)하기 - 3 (PHP) (2) | 2021.11.28 |
| [Ubuntu] Ubuntu-20.04에 APM 소스 설치(수동 설치)하기 - 1 (Apache) (1) | 2021.11.25 |


